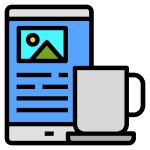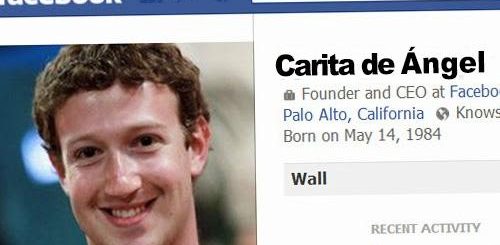Guardar para web photoshop

Guardar para web photoshop
Photoshop – aprende a guardar imágenes para la web y a acelerar
Utilizaremos una combinación de los comandos Tamaño de imagen y Guardar para web y dispositivos en Photoshop CS5 para cambiar el tamaño, optimizar y guardar las fotos para subirlas a un sitio web o enviarlas por correo electrónico a familiares y amigos en este tutorial de Photoshop. Photoshop CS4 también es completamente compatible con este tutorial.
Voy a tener que aplanar el documento a una sola capa y luego cambiar el tamaño de la imagen para hacerla más pequeña antes de enviarla por correo electrónico o subirla a un sitio web, así que quiero asegurarme de que no pierdo nada del trabajo que he hecho ni hago ningún ajuste permanente en el tamaño del archivo original. Para estar seguro, voy a duplicar mi imagen yendo al menú Imagen de la barra de menús de la parte superior de la pantalla y seleccionando Duplicar:
Aparecerá el cuadro de diálogo Duplicar imagen, que le pedirá que nombre la copia. Sólo debe reconocer el nombre por defecto que ya ha introducido Photoshop (en mi caso, «copia del vestido azul»), por lo que podremos renombrar la imagen más adelante. Para aprobar el nombre por defecto y salir del cuadro de diálogo, haga clic en Aceptar en la esquina superior derecha:
Cómo guardar para la web en photoshop – cc 2019?
Las imágenes listas para la web, como las fotos para sitios web y anuncios publicitarios, son creadas por diseñadores gráficos, diseñadores web y otras personas que crean contenido para la web. Estas imágenes están diseñadas para ser descargadas y vistas en un navegador web antes de ser subidas.
Los archivos JPEG pueden prepararse fácilmente para la web mediante la función Guardar para web de Photoshop. Los archivos GIF, PNG y BMP también se pueden guardar con este programa. A continuación te explicamos cómo utilizar la función Guardar para la Web para obtener lo mejor de todos los mundos en lo que respecta a la calidad de la imagen y el tamaño del archivo.
Examine las características del dispositivo y vea si puede ser identificado. Utiliza la información de geolocalización precisa. En una tableta, puedes almacenar y/o acceder a la información. Personalice su material. Haga un perfil de contenido exclusivo para usted. Analice la eficacia de sus anuncios. Se debe optar por una publicidad sencilla. Hacer un perfil de publicidad personalizada. Elija entre una variedad de anuncios personalizados. Utilice la investigación de mercado para conocer mejor al público objetivo. Analice la eficacia de su material. Mejore y desarrolle los productos.
Cómo enfocar y exportar para la web en photoshop
No soy un gran usuario de menús y prefiero usar el atajo de teclado Cmd+Opción+Mayús+C, así que no noté la actualización. Mi madre, en cambio, prefiere utilizar los menús en lugar de los atajos de teclado, lo que hace que el nuevo flujo de trabajo sea aún más incómodo.
Los atajos de teclado son la primera opción para agilizar las cosas. El atajo por defecto es Cmd+Opción+Mayúsculas+C, pero puedes cambiarlo en Edición -> Atajos de teclado. Mi preferencia personal es dejar de ajustar las teclas de acceso directo para acostumbrarme a ellas en caso de que tenga que utilizar la máquina de otra persona.
Se descargará automáticamente si tienes activada la sincronización de archivos de Creative Cloud. Cuando reinicies Photoshop, lo verás en Ventana -> Extensiones. El panel aparecerá cuando lo seleccione, pero probablemente tendrá que arrastrarlo a otro grupo de paneles si no quiere que desaparezca o se oculte.
Para comprobar si la sincronización de archivos de Creative Cloud está activada, ve a Creative Cloud, haz clic en el engranaje, selecciona «Preferencias», luego «Creative Cloud» y después «Archivos», y la opción de sincronización debería estar accesible. En un Mac, las capturas de pantalla que aparecen a continuación muestran cómo llegar allí; me temo que no puedo ayudarte con Windows.
Cómo guardar para la web en photoshop | tutorial de photoshop
La función «Guardar para la web» de Photoshop facilita la preparación de sus archivos JPEG, PNG y GIF para la web. Te permite encontrar un equilibrio entre la calidad de la imagen (porque obviamente quieres que tus imágenes se vean fantásticas en la web) y el tamaño del archivo (porque quieres que se descarguen rápidamente).
En este tutorial, me limitaré a guardar las imágenes JPEG, ya que es el formato más popular para las fotografías. Los archivos GIF, PNG y BMP también se pueden guardar utilizando la función Guardar para la web.
2. La imagen que estoy usando aquí fue tomada con una cámara digital y tiene una resolución de 300ppi y unas dimensiones de imagen de 3872 x 2592. La redimensionaré antes de guardarla porque es demasiado grande para un sitio web. (Aunque también se puede cambiar el tamaño de la imagen en el cuadro de diálogo Guardar para Web).
3. Para cambiar el tamaño de la imagen, ve a Imagen > Tamaño de la imagen, ajusta la anchura en el cuadro Dimensiones de los píxeles (yo voy a hacer que la mía tenga 900 píxeles de ancho), marca Restringir proporciones para asegurarte de que la anchura y la altura cambien proporcionalmente, y luego haz clic en Aceptar. No necesitamos ajustar la Resolución porque Guardar para Web se encarga de ello por nosotros.