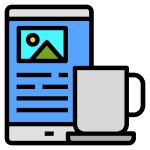Ajustar lienzo a imagen photoshop

🗯️Ajustar lienzo a imagen photoshop
➕ Como rotar el lienzo en photoshop
Soy un usuario reciente de Photoshop Fireworks. En FW, en el panel de propiedades de la parte inferior, existe el comodísimo botón «ajustar al lienzo» que ajusta la imagen al lienzo cuando se pulsa cambiando el tamaño del lienzo para que no sea mayor que la imagen.
@AwQiruiGuo Es lo más cerca que vas a estar, como he dicho. Si es algo que necesitas hacer siempre, hacer una acción de photoshop para ajustar el tamaño del lienzo a algo arbitrariamente grande es razonablemente fácil, de forma que el material quede rodeado de espacio en blanco, y luego usar el botón de recortar.
Por lo general, esto es lo que hago, no importa lo que el editor hace. Si tienes un portapapeles recién rellenado en Photoshop CC 2015, parece que el preajuste ya está configurado en Portapapeles, con las dimensiones del portapapeles.
Sé que este es un hilo antiguo, lo encontré mientras esperaba que por fin hubiera una forma mejor para esto, pero parece que no la hay porque Photoshop es horrible. Copiar la capa y crear un nuevo documento basado en lo que hay en el portapapeles son las únicas soluciones que he encontrado. La otra opción es trabajar con un lienzo mucho más grande de lo que puedas imaginar.
🔆 Cómo cambiar el tamaño de una imagen en photoshop
Puedes ajustar el tamaño de tu imagen a unas dimensiones determinadas utilizando las opciones de anchura, altura y resolución. Ajusta la unidad de medida con los menús desplegables de la derecha. Por ejemplo, aquí puedes decidir si quieres medir tu imagen en píxeles o en pulgadas.
Observará que la anchura cambia en relación con la nueva altura al ajustar la altura. Para mantener la relación de aspecto correcta en su imagen, Photoshop hace esto. Si prefiere no hacerlo, pulse la pestaña No limitar la relación de aspecto, situada a la izquierda de las opciones de Ancho/Altura.
Por último, la opción Remuestreo determina cómo será redimensionada su imagen por Photoshop. El valor predeterminado Automático es suficiente para la mayoría de las actividades, pero existen otras soluciones que se adaptan mejor a elementos como la ampliación de imágenes sin perder calidad. En cualquier caso, cada tipo de remuestreo especifica para qué es adecuado tras su nombre entre paréntesis.
Se puede acceder al panel Tamaño del lienzo a través del botón Imagen > Tamaño del lienzo en la parte superior de la barra de menús. Esto no alterará el tamaño de su imagen actual, a diferencia de la herramienta Tamaño de la imagen. Puedes añadir o restar píxeles para aumentar o disminuir el tamaño total del lienzo ajustando el tamaño del lienzo. Las imágenes o vídeos que ya están presentes se recortan con un borde de color, o se ven.
👁 Cómo cambiar el tamaño del lienzo en photoshop
Copias la capa de fondo a un lienzo, pero el lienzo es demasiado pequeño para ver la capa por completo, lo que hace que la capa quede cortada. Sin embargo, para el lienzo, el tamaño de la capa de fondo será justo el que quieres. Querrás cambiar el tamaño del lienzo para que coincida con la imagen o capa que hayas elegido. Aquí está un ejemplo de cómo he copiado una capa de otro archivo PSD con diferentes tamaños de lienzo.
Sé que el recorte va a hacer el truco, pero la verdad es que no sé cómo seleccionar toda la capa, sólo seleccionar todo el lienzo con Ctrl + A. También he probado con Ctrl + T, pero sigue sin haber forma de crear un rango de capas completo. Pero hay otra opción en el menú Imagen de Photoshop CS6: Mostrar todo. Sólo asegúrate de que la capa en el panel de capas está resaltada, y pulsa Imagen -> Mostrar todo
🤜 Cómo cambiar el tamaño del lienzo en photoshop sin recortar
Hasta ahora, en esta serie sobre el recorte de imágenes en Photoshop, hemos visto muchos ejemplos de cómo la herramienta Recortar se utiliza para recortar las áreas no deseadas de una imagen. Pero una característica menos conocida de la herramienta Recortar es que también puede utilizarse para añadir más espacio alrededor de una imagen al lienzo, lo que nos proporciona una forma rápida y sencilla de añadir un borde decorativo alrededor de un marco. En este tutorial aprenderemos a añadir espacio en el lienzo con la herramienta Recortar y a convertir el espacio extra en un borde de imagen rápido y personalizable.
Si todavía no está familiarizado con el uso de la herramienta de recorte en Photoshop, es posible que desee leer cómo recortar imágenes antes de continuar con el primer tutorial de esta serie. Voy a utilizar Photoshop CC, pero este tutorial es totalmente compatible con CS6 y anteriores.
Lo primero que debemos hacer es convertir la capa de fondo en una capa normal antes de añadir más espacio de lienzo alrededor de la imagen. La explicación es que queremos que el espacio extra aparezca en su propia capa separada debajo de la imagen, pero Photoshop no nos permite colocar capas debajo de una capa de Fondo. Simplemente transformar la capa de contexto en una capa normal es una solución sencilla.