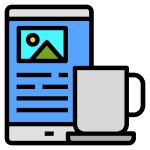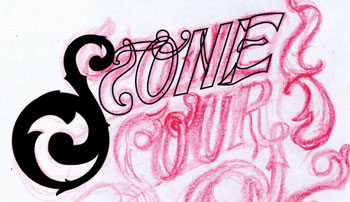Efecto grabado photoshop

Efecto grabado photoshop
Efecto de grabado realista + acción y psd gratis – photoshop
Amigos, el freebie destacado de hoy le permite utilizar Photoshop para crear un efecto de ilustración grabada. Esta es una acción gratuita de Photoshop que le permite crear un encantador efecto de grabado en sus fotografías y gráficos.
Puede elegir entre tres niveles de detalle para su imagen, y luego la acción convertirá su foto en una ilustración grabada realista con un solo clic. El archivo de la Acción Photoshop.atn y el archivo de patrones a.pat están incluidos en el archivo de descarga. Primero debe cargar el archivo de patrones antes de cargar el archivo.atn.
Cómo crear una acción de grabado de dinero en photoshop
Aprenda a utilizar estilos de capa y texturas en Photoshop para crear un efecto de texto metálico grabado. En sólo unas pocas medidas fáciles, usted puede construir su propio signo de metal de la vendimia. Para el cartel, utiliza una textura de metal y la forma que quieras. Si sustituyes el metal por madera, puedes hacer un cartel de madera. Espero que te sea de utilidad.
Haz clic con el botón derecho del ratón en la capa de texto de metal grabado y elige Copiar estilos de capa. Haz clic con el botón derecho del ratón en la Capa de Forma de Marco y elige Pegar Tipos de Capa. No tendrá que hacer los mismos ajustes dos veces de esta manera. Alternativamente, puede guardar el estilo de capa y utilizarlo en futuros proyectos.
Puede utilizar una textura oxidada con un modo de fusión como Superposición o Multiplicación para lograr el aspecto antiguo retro (realmente depende de la textura). He utilizado el modo de mezcla de color más oscuro con esta textura de óxido de metal.
Textures4Photoshop, donde puedes encontrar más de 1000 imágenes únicas, es un gran lugar para ir si estás buscando texturas y fondos impresionantes para Photoshop. Puedes utilizar cualquiera de estas texturas y fondos en tus proyectos personales o comerciales de forma gratuita.
Acciones de photoshop de grabado
Mi guía para crear un efecto de dinero realista en Photoshop, que ilustraba los pasos para conseguir un auténtico estilo de ilustración grabada, fue mi tutorial más famoso de 2014. Como el proceso lleva mucho tiempo, pensé que sería útil seguirlo con una Acción de Photoshop ya hecha que genera el efecto con un solo clic. Tras seleccionar uno de los tres niveles de detalle de tu imagen, la Acción la convertirá en una ilustración grabada realista.
Con el clic de un botón, esta Acción de Photoshop gratuita transforma tus fotos en dibujos grabados realistas, permitiéndote crear fácilmente efectos de estilo de dinero o de corte de madera. Estas imágenes de vista previa a escala tienen un efecto de moiré no deseado, pero a tamaño 100%, se puede ver el fino detalle de las líneas de grabado que componen la ilustración con múltiples capas tonales. No olvides consultar mi tutorial inicial de Photoshop sobre el impacto del dinero si quieres probarlo por ti mismo.
Impresionante efecto de grabado en photoshop
Como diseñador gráfico y desarrollador web, a menudo me encuentro con diseños que se beneficiarían de gráficos «grabados». Me refiero al tipo de efecto de grabado que parece ser arte en un billete de dólar, por ejemplo. Mi talentosa hermana, una diseñadora gráfica y artista de gran talento, descubrió y compartió conmigo este impresionante efecto de grabado con acciones de Photoshop: ¡es perfecto para convertir imágenes u otras obras de arte de color en grabados! No pude averiguar cómo hacerlo usando las instrucciones en la página de descarga de las Acciones, así que hice el video de arriba para ayudarme a recordar cómo hacerlo.
1. Arrastra el «Engraved Effect Patterns (Load First).pat» a la carpeta Patterns desde la carpeta Applications > Photoshop Folder > Presets > Patterns. 2. Abre Photoshop y elige la imagen que quieras «grabar». Para que funcione, debe ser un formato de Photoshop aplanado de una sola capa. 3. Selecciona la herramienta Relleno de cubo de pintura de la barra de herramientas de Photoshop, que está oculta bajo la herramienta Degradado. Una vez seleccionada la herramienta Cubo de pintura, ve a la parte superior de la pantalla y elige «Patrón» en el menú desplegable con la opción «Primer plano» seleccionada. 3. Mientras sigues utilizando la herramienta de relleno del cubo de pintura, elige el patrón en el menú desplegable de patrones de la parte superior. Para aprender a hacer esto, mira el video de abajo. 4. Ahora puedes cargar las acciones en tu Ventana de Acción (mira el video para ver las instrucciones), y luego puedes usarlas. Toque una de las tres acciones de Grabado, luego presione Retorno o apruebe cada «movimiento» de la acción hasta que llegue a los resultados finales (se necesita un montón de clics en el botón de retorno para llegar allí, así que sea paciente). Aquí hay un ejemplo de uno que hice